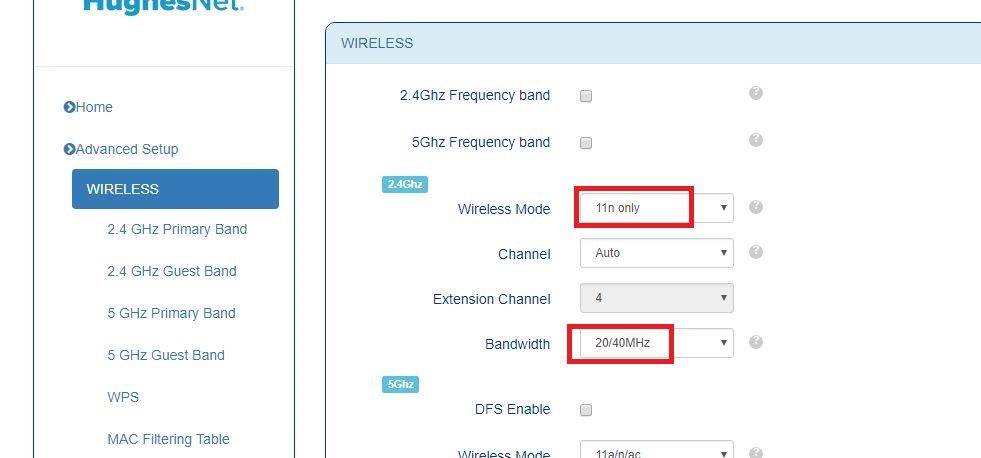- Hughesnet Community
- :
- Hughesnet Support Community
- :
- Tech Support
- :
- Gen 5 speeds extremely slow
- Subscribe to RSS Feed
- Mark Topic as New
- Mark Topic as Read
- Float this Topic for Current User
- Bookmark
- Subscribe
- Mute
- Printer Friendly Page
Gen 5 speeds extremely slow
- Mark as New
- Bookmark
- Subscribe
- Mute
- Subscribe to RSS Feed
- Permalink
- Report Inappropriate Content
Gen 5 speeds extremely slow
I apologize in advance for my lack of knowledge in computer usage but I have been with Hughes Net for over 3 years. I recently changed to the Gen 5 upgrade. Ever since I set up my modum, it takes forever to open web pages. I had a lot morfe success and smoother service before I switched. I even bought a new laptop thinking it was my computer. No change.
I have run several speed tests on HughesNet and also on the testmy site. My problem is that there appears to be no way for me to connect a LAN cable to my new laptop nor am I able to purchase a new type of cable just to do these tests.
What is interesting is that I did the testmy with my wireless laptop and my speeds were only in the 6.6 Mbps range and when I hooked my old laptop up to the modem with the LAN cable the speed was 12.5 Mbps. The thing is that I use my wireless laptop all the time. I shouldn't have to connect my HughesNet "wireless" modem with a LAN cable to get the speeds I was getting before I upgraded.
What suggestions do you have for me?
Thank you.
Solved! Go to Solution.
- Labels:
-
Performance
- Mark as New
- Bookmark
- Subscribe
- Mute
- Subscribe to RSS Feed
- Permalink
- Report Inappropriate Content
Regarding Windows 10 updates, the most common days for monthly updates are Tuesdays, and most often the second and fourth Tuesday of the month. It's colloquially known as "Patch Tuesday". However, with that said, Windows updates can be released at any time.
There are a few different ways to control Windows 10 updates, at least to a certain extent. Please see this recent thread concerning this... https://community.hughesnet.com/t5/Tech-Support/How-to-turn-off-automatic-updates-on-Windows-10/m-p/...
Now, regarding your speed issue, there is a setting change in the HughesNet modem that may help. It would be best to perform this setting change with a LAN cable connected device, if you have one available. If you do not have one available and you use your WiFi connected laptop, you may lose the connection temporarily after you complete the change, but your laptop should reconnected within a few seconds. If your laptop is not set to connect automatically, you'll have to reconnect it in the same way you connect each time you start the laptop.
Perform the steps as follows...
Go to the System Control Center and click on WiFi Settings on the lower left. Use "admin" as the password (without the quotes). Click "Advanced Setup", then "Wireless". Then, in the 2.4Ghz settings on the right, change the Wireless Mode to "11n only" and the Bandwidth to "20/40 MHz". Then click Save Settings at the bottom. At this point, whatever you have connected via WiFi will probably lose its connection. Again, if you have your laptop set to connect automatically it should reconnect within a few seconds. If not, again, you'll have to reconnect it manually, in the same manner you connect to the WiFi each time you start the computer if you connect manually each time.
Once you've reconnected, see if your speed has improved relative to your other device.
Change to look like the following, and change ONLY the settings in the two red boxes, then click Save Settings at the bottom.
- Hughesnet Community
- :
- Hughesnet Support Community
- :
- Tech Support
- :
- Gen 5 speeds extremely slow