Forum Discussion
MACRO TESTS - IGNORE - POST PHOTOBUCKET DEBACLE
To help the Hughesnet Customer Service Reps get a head start on your speed concerns, you should create a testmy.net account and perform 3-5 tests during different parts of the day. Then share the account results link with us here.
Please keep in mind that Hughesnet will only accept testmy.net and the official Hughesnet speed test results. Tests from other sites like speedtest.net are not accepted due to the compression technologies and latency that satellite deploys.
Most important points to remember during this test:
-do the tests while directly connected to the HughesNet modem with a LAN cable (NO third party Router or Wireless devices can be used)
-use the 12MB size download test file ONLY if on Gen4 Service Plan
-use the 25MB size download test file ONLY if on Gen5 Service Plan
-If testing upload instead of download, you must use a 4MB size upload test file
-space each test at least 5 minutes apart
-post your results URL here, it may look something like http://testmy.net/quickstats/C0RR0SIVE
For a more in depth guide on running the tests, please visit: http://customer.kb.hughesnet.com/Pages/7001.aspx
The Reps are on M-F from approximately 8AM to 5PM Eastern. They will be the ones to address your speed issues, but they will need these tests to do so.
27 Replies
- GabeUDistinguished Professor IV
There are two methods that can be used to access and manage tokens.
The first method is to open the Download Status Meter: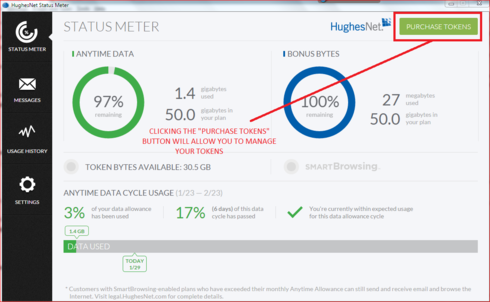
From its main page click the "purchase tokens" button at the upper right. That will open the following window giving the current status of your Tokens and Token options: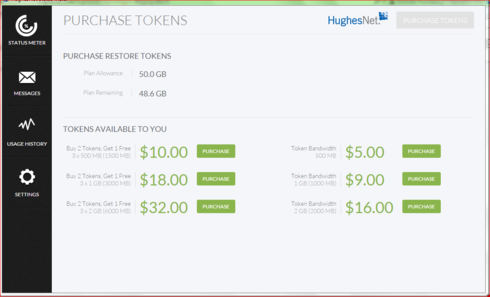
The second method of access to token management can be found by going to the myAccount webpage:
http://my.hughesnet.com/myaccount
Log in at the upper right of the page.
Once logged in select the "Meter" tab on the screens upper left then scroll down slightly if needed and click the "Buy Tokens" button as shown below: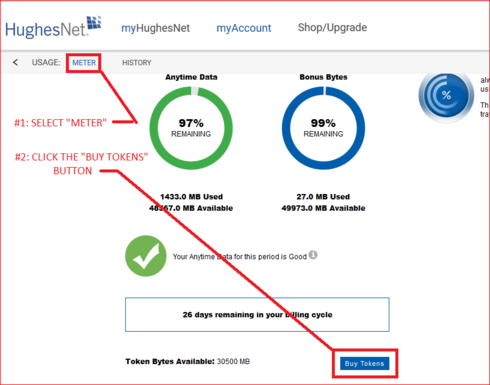
That will open the following dialog box:
Remember that Tokens that have been "used" from either of the two management screens will, after a short delay, be "moved" to your "Available Token Data" data bucket.
The amount of data that is staged for automatic use can be seen in all three data usage meters:
#1: The Modems SCC meter found at 192.168.0.1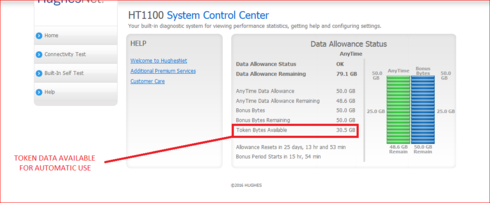
#2: The Download Status Meter main page: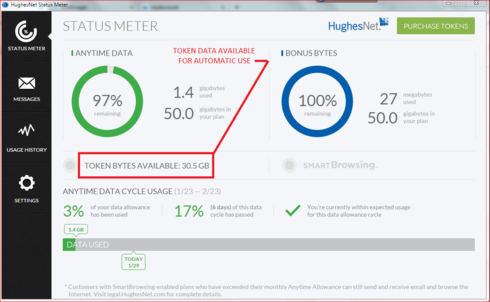
#3: The "meter" tab of the myAccount page: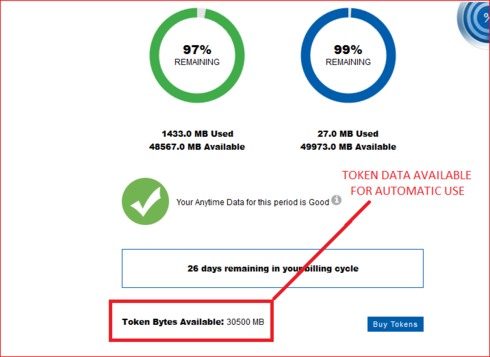
- GabeUDistinguished Professor IV
Welcome. To help the Hughesnet Customer Service Reps get a head start on your speed concerns, you should create a testmy.net account and perform 3-5 tests during different parts of the day, all using a 12MB manual download test. Then share the account results link with us here.
Please keep in mind that Hughesnet will only accept testmy.net and the official Hughesnet speed test results. Tests from other sites like speedtest.net are not accepted due to the compression technologies and latency that satellite deploys.
Most important points:
-do the tests while directly connected to the HughesNet modem with a LAN cable (NO ROUTER or Wireless devices)
-use the 12MB size download test file
-space each test at least 5 minutes apart
-post your results URL here, it may look something like http://testmy.net/quickstats/C0RR0SIVE
For a more in depth guide on running the tests, please visit: http://customer.kb.hughesnet.com/Pages/7001.aspx
The Reps are on M-F from approximately 8AM to 5PM Eastern. They will be the ones to address your speed issues, but they will need these tests to do so.- GabeUDistinguished Professor IV
Unlike present systems where you can toggle web acceleration on or off, the best you can do with a 7000 is a turbo page teardown.
This will disconnect from the web acceleration server and then reconnect. At times doing so will cause it to increment to a different and hopefully less saturated server.
To begin you will need to enter 192.168.0.1 into your browser to open the Modems SCC main display page. (System Control Center)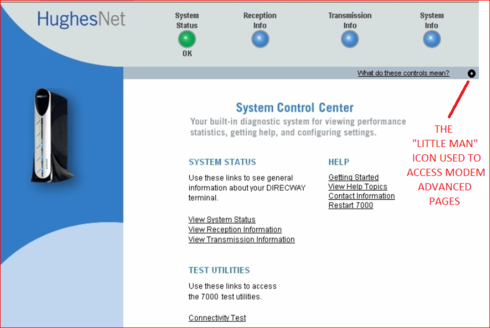
To access the turbo page control you need to open the Modems "advanced" pages. Do this by clicking on the little man icon as indicated above.
From the menu on the left:
On the left find TURBOPAGE, expand it by clicking the plus icon (+).
Scroll down to ADVANCED CONFIG, click that
Click the button "Teardown Turbopage Connection"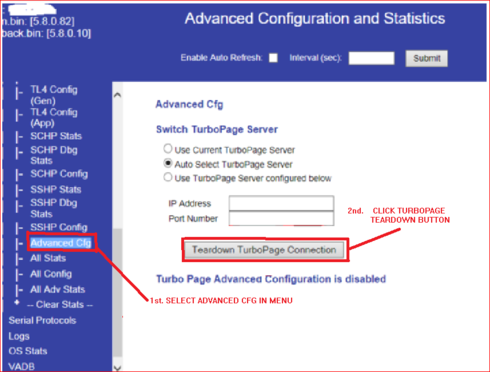
From my experience it took doing this three or four time in succession to increment to another W/A server.
Related Content
- 6 years ago
- 7 years ago
- 8 years ago