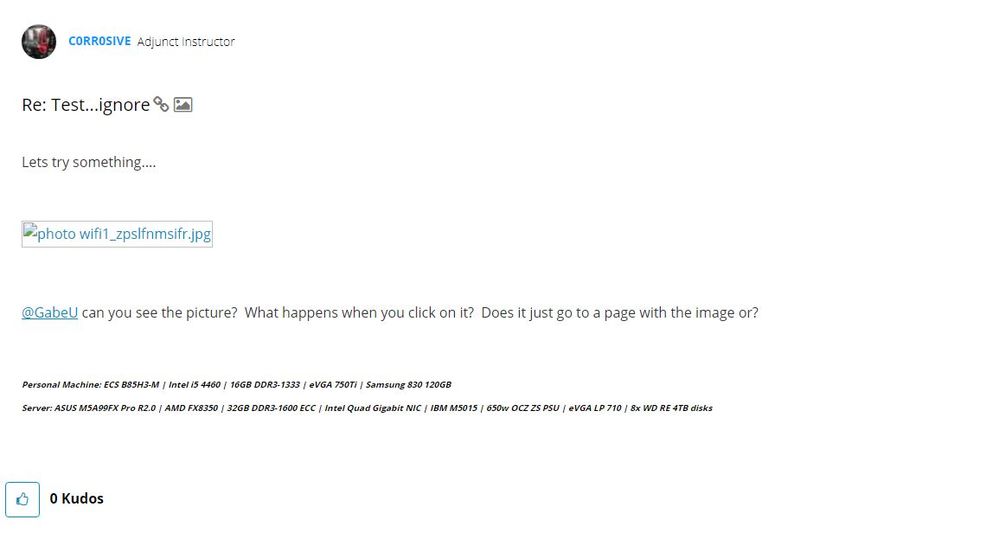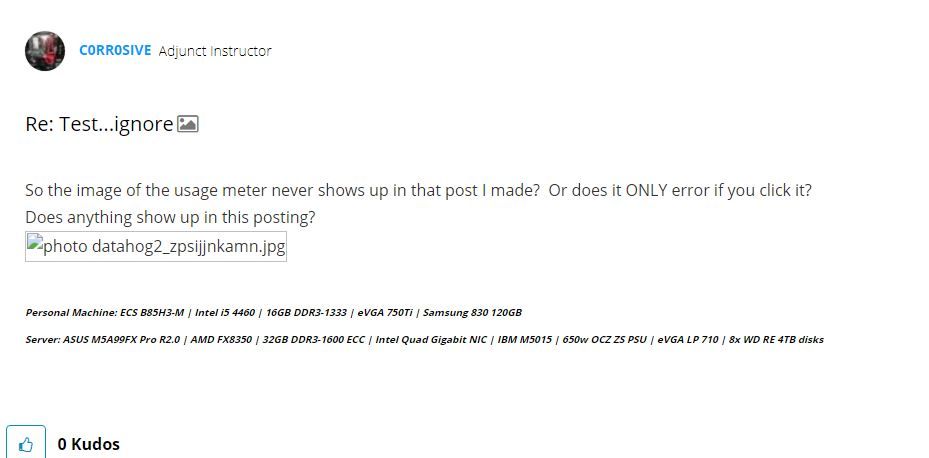- Hughesnet Community
- :
- Hughesnet Support Community
- :
- Your Thoughts on the Community
- :
- Re: Test...ignore
- Subscribe to RSS Feed
- Mark Topic as New
- Mark Topic as Read
- Float this Topic for Current User
- Bookmark
- Subscribe
- Mute
- Printer Friendly Page
MACRO TESTS - IGNORE - POST PHOTOBUCKET DEBACLE
- Mark as New
- Bookmark
- Subscribe
- Mute
- Subscribe to RSS Feed
- Permalink
- Report Inappropriate Content
MACRO TESTS - IGNORE - POST PHOTOBUCKET DEBACLE
To help the Hughesnet Customer Service Reps get a head start on your speed concerns, you should create a testmy.net account and perform 3-5 tests during different parts of the day. Then share the account results link with us here.
Please keep in mind that Hughesnet will only accept testmy.net and the official Hughesnet speed test results. Tests from other sites like speedtest.net are not accepted due to the compression technologies and latency that satellite deploys.
Most important points to remember during this test:
-do the tests while directly connected to the HughesNet modem with a LAN cable (NO third party Router or Wireless devices can be used)
-use the 12MB size download test file ONLY if on Gen4 Service Plan
-use the 25MB size download test file ONLY if on Gen5 Service Plan
-If testing upload instead of download, you must use a 4MB size upload test file
-space each test at least 5 minutes apart
-post your results URL here, it may look something like http://testmy.net/quickstats/C0RR0SIVE
For a more in depth guide on running the tests, please visit: http://customer.kb.hughesnet.com/Pages/7001.aspx
The Reps are on M-F from approximately 8AM to 5PM Eastern. They will be the ones to address your speed issues, but they will need these tests to do so.
- Mark as New
- Bookmark
- Subscribe
- Mute
- Subscribe to RSS Feed
- Permalink
- Report Inappropriate Content
There are two methods that can be used to access and manage tokens.
The first method is to open the Download Status Meter: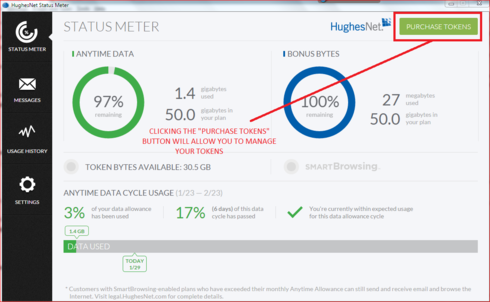
From its main page click the "purchase tokens" button at the upper right. That will open the following window giving the current status of your Tokens and Token options: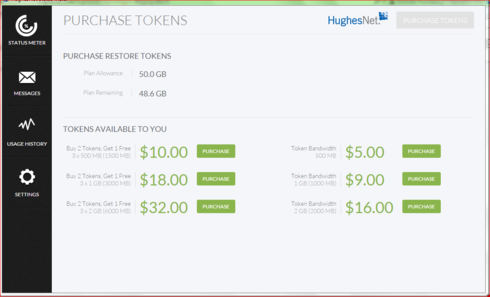
The second method of access to token management can be found by going to the myAccount webpage:
http://my.hughesnet.com/myaccount
Log in at the upper right of the page.
Once logged in select the "Meter" tab on the screens upper left then scroll down slightly if needed and click the "Buy Tokens" button as shown below: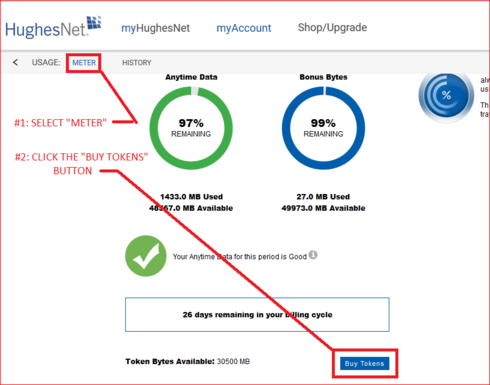
That will open the following dialog box:
Remember that Tokens that have been "used" from either of the two management screens will, after a short delay, be "moved" to your "Available Token Data" data bucket.
The amount of data that is staged for automatic use can be seen in all three data usage meters:
#1: The Modems SCC meter found at 192.168.0.1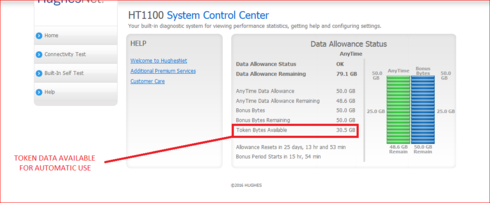
#2: The Download Status Meter main page: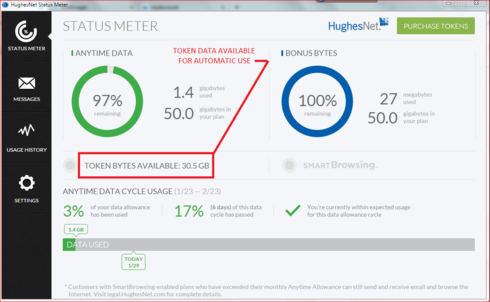
#3: The "meter" tab of the myAccount page: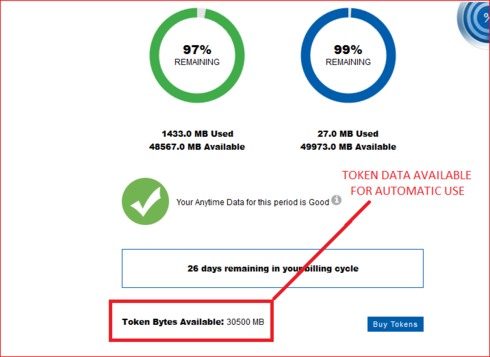
- Mark as New
- Bookmark
- Subscribe
- Mute
- Subscribe to RSS Feed
- Permalink
- Report Inappropriate Content
Welcome. To help the Hughesnet Customer Service Reps get a head start on your speed concerns, you should create a testmy.net account and perform 3-5 tests during different parts of the day, all using a 12MB manual download test. Then share the account results link with us here.
Please keep in mind that Hughesnet will only accept testmy.net and the official Hughesnet speed test results. Tests from other sites like speedtest.net are not accepted due to the compression technologies and latency that satellite deploys.
Most important points:
-do the tests while directly connected to the HughesNet modem with a LAN cable (NO ROUTER or Wireless devices)
-use the 12MB size download test file
-space each test at least 5 minutes apart
-post your results URL here, it may look something like http://testmy.net/quickstats/C0RR0SIVE
For a more in depth guide on running the tests, please visit: http://customer.kb.hughesnet.com/Pages/7001.aspx
The Reps are on M-F from approximately 8AM to 5PM Eastern. They will be the ones to address your speed issues, but they will need these tests to do so.
- Mark as New
- Bookmark
- Subscribe
- Mute
- Subscribe to RSS Feed
- Permalink
- Report Inappropriate Content
Unlike present systems where you can toggle web acceleration on or off, the best you can do with a 7000 is a turbo page teardown.
This will disconnect from the web acceleration server and then reconnect. At times doing so will cause it to increment to a different and hopefully less saturated server.
To begin you will need to enter 192.168.0.1 into your browser to open the Modems SCC main display page. (System Control Center)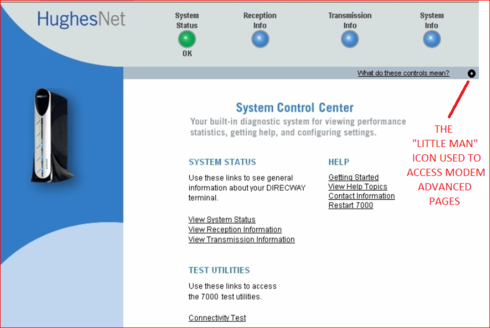
To access the turbo page control you need to open the Modems "advanced" pages. Do this by clicking on the little man icon as indicated above.
From the menu on the left:
On the left find TURBOPAGE, expand it by clicking the plus icon (+).
Scroll down to ADVANCED CONFIG, click that
Click the button "Teardown Turbopage Connection"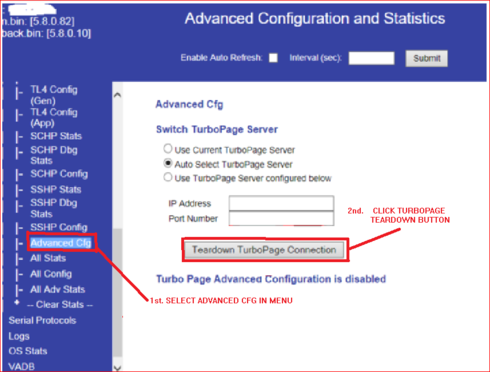
From my experience it took doing this three or four time in succession to increment to another W/A server.
- Mark as New
- Bookmark
- Subscribe
- Mute
- Subscribe to RSS Feed
- Permalink
- Report Inappropriate Content
One complaint we often see here in the Community is that of missing data. This post hopefully will serve as a road map in addressing that issue.
There are four areas where your data allowance may be affected:..
#1: It can be misallocated. That is to say that data that should have been charged to your Bonus Bytes period is instead somehow charged against your Anytime allowance.
How to proceed:
No one can address an issue if they are unaware that it exists. The method here is to post before/after screenshots of your usage meter and include your computer system clock in that screenshot..
#2: Your system could use data in the form of a high rate of transmission errors due to failing equipment. (IE: Modem and/or transmitter)
How to proceed - Ask the forum Mods to run remote diagnostics on your terminal.
#3: The modem could although unlikely could use data on its own.
How to proceed - Run a Modem Isolation test.
#4: If all three potential causes posted above are negative then we have to conclude that it is something within the user network that is consuming the data.
How to proceed:
Networks, even residential networks are much more complex than most of us realize.
In the not so distant past routers and switches and "Networking" were pretty much limited to businesses and perhaps the more "geeky" subscriber.
A typical satellite users connection looked like this: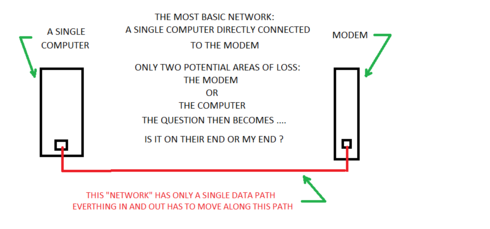
A single computer directly connected to the Modem. There is only one path that data can be used. There are no "cross roads" no chance of anything using data beyond those two devices.
Things however even at this level are more complex than meets the eye. That single computer by itself has 65,536 connection ports.
There are broadly speaking two things in play here:
Applications ... Those are PROGRAMS that we start .. we can see them running such as a web browser of an email client program.
A look at Windows Task Manager reveals: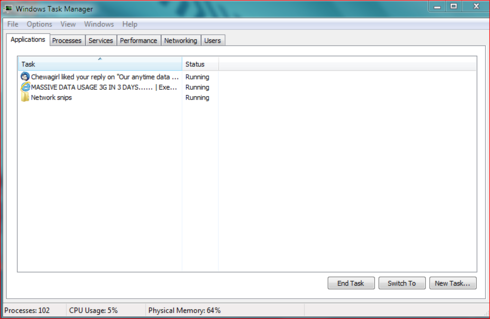
Three running Applications:
An email client program, a web browser and an open file.
However a look at running Processes shows something much more complex: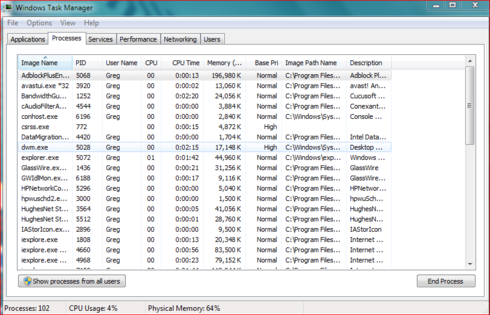
I currently have a whopping 102 Processes running in the background unseen, unknown.
Not all of these of course are going to be connected to the Internet at any given time. They "turn on", perform their function and turn off.
In our very simple "network" (single computer directly connected) we could install a program like GlassWire on that computer and it will show all data used by THAT computer and what programs and processes used that data: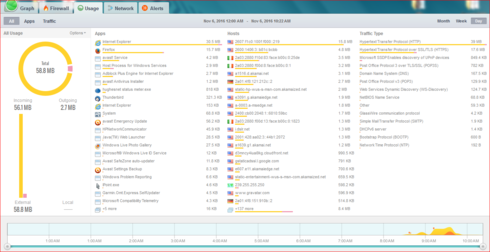
Glasswire has both free and paid versions. The free version is fine for our purposes.
https://www.glasswire.com/
Our simple Network now has two "measuring points":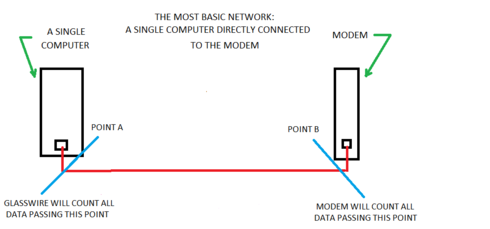
Point A is going to be the point along the single "data path" that is monitored by GlassWire.
Point B is going to be the usage registered by the Modem as "traffic" to be charged against the user monthly data allowance.
The two values should pretty much coincide within reason.
It is possible to look at a usage meter that has yet to "refresh" or register the usage in the last few minutes.
It is possible for the ISP to have "compressed" data and a smaller amount is shown by the Modem as being charged against the allowance than indicated by GlassWire.
At this point the perimeters are pretty straight forward:
Do the amounts measured at points A (computer) & B (Modem) match ?
If they do NOT and the Modem claims greater usage then I suggest the following process:
Take a screenshot of your remaining allowance (allow for data that has yet to be recorded)
Disconnect the LAN cable from the rear of the Modem and note the exact time.
Let a number of hours pass (overnight ?)
Reconnect the LAN cable and again note the time and the amount of remaining data. Again an allowance must be made for the usage meter to update itself. What we are looking for here is a major discrepancy.
In the event that A and B match then we have to conclude the all of the data used (and charged against the users allowance) was indeed used by the directly connected computer.
A careful look at GlassWire will reveal what program and what processes are using data.
There are many things that can be done to conserve data .. browser extensions that block ads and scripts among other things. Much easier to do once the source of usage has been identified.
As we look at the above example we can see plenty of opportunity for data use and this just by a single computer.
The problem is very few subscribers Networks look like the above.
The below example is more typical: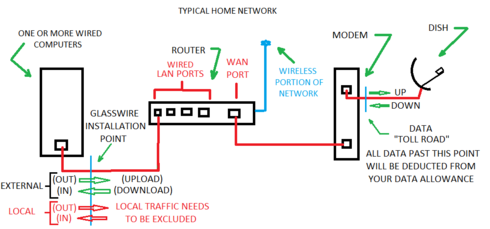
The above really multiplies the complexity. It offers multiple connection paths and each of those by itself has the same complexity as the single computer shown in the example above.
We have to take a much closer look at the Router itself:
The router as a central point in the network has three potential data use avenues:
#1: Its firmware/hardware:
This would include automatic update checks, Remote Access accounts/vulnerabilities, WPS settings/vulnerabilities and "front end" username/password setup to name a few.
#2: Wired LAN connections and the types of devices connected as well as their settings. Specifically end users not understanding the differences between "hard off", "sleep" and "hibernate" as well as other system settings such as Wake On LAN, Wake On Ring and even extending to "scheduled tasks".
We need not even go into the details of forced updates and data "sharing" inherent to Win10 and being back ported to Win7/8/8.1
#3: We come to the most difficult to control ... Wireless activity (on each frequency dual/triple band routers)
We can start with what encryption level, if any, has been set up. We also need to consider the username and password that limits access to the routers front end so that unauthorized users can add themselves to the wireless users list. It needs to be changed from the default values.
We also have the multitude of settings of the many types of devices that can connect wirelessly be they computers, notebooks, tablets, cell phones or even thermostats.
It is often not apparent when all apps on all devices have had their update ability turned off. Very frequently an update will cause other settings to change to their default values.
Considering the number of "connection avenues" provided by a router it is mandatory that it be included in any troubleshooting steps ...
We have to understand the Router is at the center of the Network ...ALL OF THE CONNECTION PATHS and ALL OF THE DATA USED have to pass through the Router therefore it I suggest a Router that allows the tracking of usage per device.
There are many brands and models available .. a user needs to research which one best serves the users needs.
I have a Asus RT-AC3100 that has traffic monitoring:
Main interface that has the routers options and displays among other things which devices are currently connected: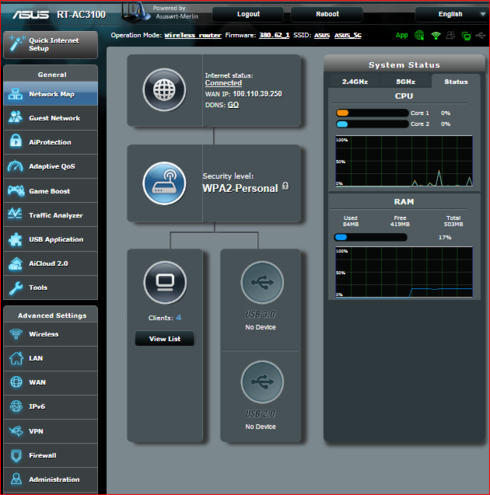
Which devices used how much data by IP and by date: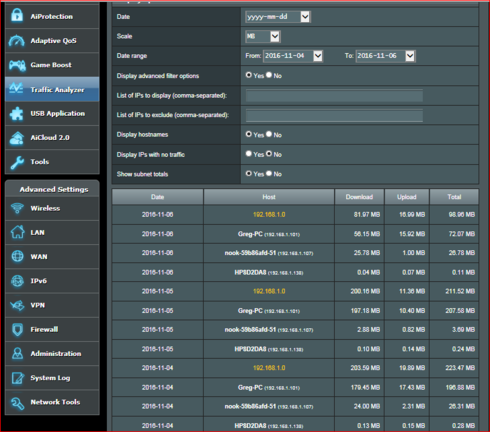
And a statistical analysis per device by the top consuming software or process: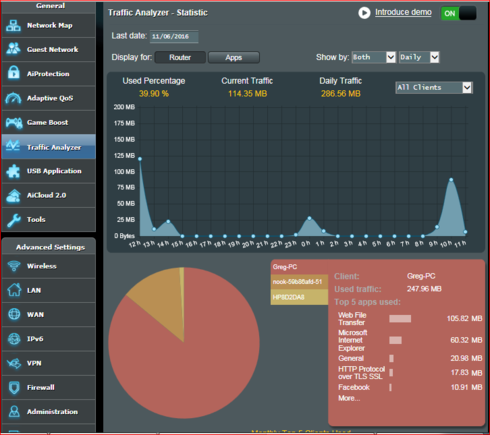
One often overlooked area is usage by the Router itself in the form of its internal services: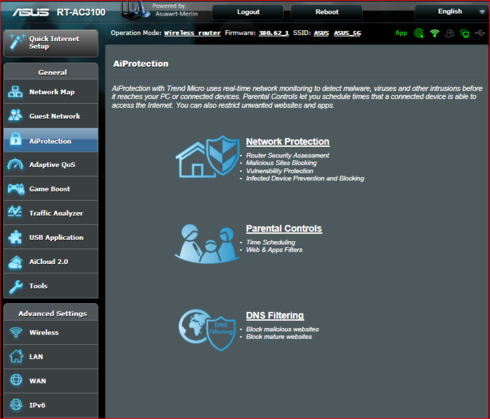
I had enabled two of the above services and the router internally co nsumed nearly 1/2 GB within just several days.
Determining the cause of missing data or even excess use requires that a user have some degree of understanding their Network.
- Mark as New
- Bookmark
- Subscribe
- Mute
- Subscribe to RSS Feed
- Permalink
- Report Inappropriate Content
To address "missing data," please perform the test outlined in the graphic below. This is known as an isolation test, and will help determine whether the issue is with Hughesnet or your local network.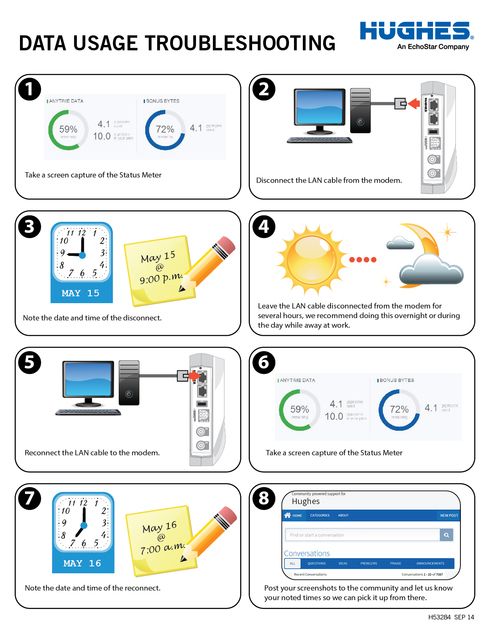
1: Take a screen capture of the Status Meter
2: Disconnect the LAN cable from the modem. If on the HT2000W, please disable WiFi as well.
3: Note the date and time of the disconnect. It's best when doing step two to capture the time displayed on your screen.
4: Leave the LAN cable disconnected from the modem for several hours, Hughesnet recommends doing this overnight, or during the day while at work.
5: Reconnect the LAN cable to the modem.
6&7: Take a screen capture of the Status Meter with the clock displayed on your computer.
8: Post your screenshots to the community.
Please be aware that if you downloaded any large files just prior to this test, or if the disconnect was for an extensive time period, some usage may appear to have occurred, but this should be rather negligible. This is due to the slight lag inherent to the usage meters.
- Mark as New
- Bookmark
- Subscribe
- Mute
- Subscribe to RSS Feed
- Permalink
- Report Inappropriate Content
- Mark as New
- Bookmark
- Subscribe
- Mute
- Subscribe to RSS Feed
- Permalink
- Report Inappropriate Content
Lets try something....
@GabeU can you see the picture? What happens when you click on it? Does it just go to a page with the image or?
- Mark as New
- Bookmark
- Subscribe
- Mute
- Subscribe to RSS Feed
- Permalink
- Report Inappropriate Content
I get the following when I click on the link for the picture. It's only showing as a link in the post, not a preview picture.
- Mark as New
- Bookmark
- Subscribe
- Mute
- Subscribe to RSS Feed
- Permalink
- Report Inappropriate Content
- Mark as New
- Bookmark
- Subscribe
- Mute
- Subscribe to RSS Feed
- Permalink
- Report Inappropriate Content
Nor for me. 403 error.
- Mark as New
- Bookmark
- Subscribe
- Mute
- Subscribe to RSS Feed
- Permalink
- Report Inappropriate Content
So the image of the usage meter never shows up in that post I made? Or does it ONLY error if you click it?
Does anything show up in this posting?
- Mark as New
- Bookmark
- Subscribe
- Mute
- Subscribe to RSS Feed
- Permalink
- Report Inappropriate Content
This is what showed in the first post...
Your last post...
- Mark as New
- Bookmark
- Subscribe
- Mute
- Subscribe to RSS Feed
- Permalink
- Report Inappropriate Content
Now I am getting annoyed...
What browser are you guys using?
___________________________________________________________________________________________________________
Ditching GoogleDrive, gonna try imgur... -.-
How does this look?
Please perform the following test outlined in the graphic below, this is known as an isolation test and will help determine whether the issue is with Hughesnet or your local network.
1: Take a screen capture of the Status Meter
2: Disconnect the LAN cable from the modem. If on the HT2000w, please disable wifi as well.
3: Note the date and time of the disconnect, it is best when doing step two, to also capture the time displayed on your screen.
4: Leave the LAN cable disconnected from the modem for several hours, Hughesnet recommends doing this overnight, or during the day while at work.
5: Reconnect the LAN cable to the modem.
6&7: Take a screen capture of the Status Meter with the clock displayed on your computer.
8: Post your screenshots to the community.
Please be aware, if you downloaded any large files just prior to this test, or if the disconnect was for an extensive time period, some usage may appear to have occured, but should be rather negligible.
- Mark as New
- Bookmark
- Subscribe
- Mute
- Subscribe to RSS Feed
- Permalink
- Report Inappropriate Content
I'm using Chrome, but I just checked with both IE and Firefox and it's the same, as is the link in your original post giving the 404 error when clicking on it.
- Mark as New
- Bookmark
- Subscribe
- Mute
- Subscribe to RSS Feed
- Permalink
- Report Inappropriate Content
Hrm, my local proxy is playing tricks with things and making things appear to be working for me... BLEH
I edited my previous post, it should be showing the data isolation test and the image, can you confirm @GabeU
- Mark as New
- Bookmark
- Subscribe
- Mute
- Subscribe to RSS Feed
- Permalink
- Report Inappropriate Content
Yep!!! It's now showing the isolation test.
- Mark as New
- Bookmark
- Subscribe
- Mute
- Subscribe to RSS Feed
- Permalink
- Report Inappropriate Content
OK, good, gonna get things situated and make a new topic with new copies of the Macros soon...
- Mark as New
- Bookmark
- Subscribe
- Mute
- Subscribe to RSS Feed
- Permalink
- Report Inappropriate Content
@C0RR0SIVE wrote:OK, good, gonna get things situated and make a new topic with new copies of the Macros soon...
I'm sure everyone will appreciate that very much.
I haven't deleted any of my saved macros yet just in case anything changes with photobucket, and I'll keep them until there's a replacement.
At least the speed testing one still works.
- Mark as New
- Bookmark
- Subscribe
- Mute
- Subscribe to RSS Feed
- Permalink
- Report Inappropriate Content
Because that's the only one that doesn't need images since the guide for it is hosted Hughes side... lol
- Mark as New
- Bookmark
- Subscribe
- Mute
- Subscribe to RSS Feed
- Permalink
- Report Inappropriate Content
- Hughesnet Community
- :
- Hughesnet Support Community
- :
- Your Thoughts on the Community
- :
- Re: Test...ignore