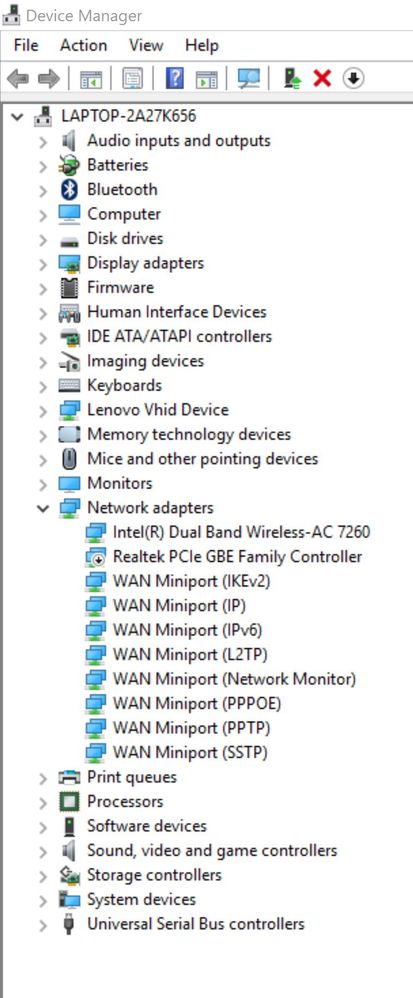- Hughesnet Community
- :
- Hughesnet Support Community
- :
- Tech Support
- :
- Re: I connect to my D-Link wifi now but can't conn...
- Subscribe to RSS Feed
- Mark Topic as New
- Mark Topic as Read
- Float this Topic for Current User
- Bookmark
- Subscribe
- Mute
- Printer Friendly Page
I connect to my D-Link wifi now but can't connect directly modem via cable
- Mark as New
- Bookmark
- Subscribe
- Mute
- Subscribe to RSS Feed
- Permalink
- Report Inappropriate Content
I connect to my D-Link wifi now but can't connect directly modem via cable
Hi, I have a Lenovo Windows 10 pretty new laptop. I recently had Tech support to get the laptop to connect to the D-Link wireless router. We succeeded in that but if I want to take off the router and connect via cable to the modem, I can't find any way to do that. In the lower right hand of the computer screen, I click on the little /\ arrow which pops up a little box. But it now does not show any connection. I went to "Start" then into Settings, then to "Network and Internet" which shows "status," "Ethernet," "Dial-up," and "VPN."
What do I do to connect directly to the modem NOT using the wireless router? I want to go back and forth. I think the directly tethered to the modem is faster speeds.
Thanks for any help!
Tony
Solved! Go to Solution.
- Mark as New
- Bookmark
- Subscribe
- Mute
- Subscribe to RSS Feed
- Permalink
- Report Inappropriate Content
Dear friends,
I wish to thank you for your help. I typed up a response yesterday but do not see it in this thread now.
Anyway, yesterday I clicked on the little up arrow on the right side of my task bar to open up the little box to show my internet connection. It only showed Wi-fi. But there is a line Troubleshoot or Network settings. Can't remember which one it was but I clicked on one and Windows 10 went to a larger box asking me if I wanted to fix a connection problem or add another way to get on the internet (sorry, can't remember the words). So I let it set me up. The first question was "do you want to connect by Wi-fi?" or something like that? and I said to dismiss that and go on. Then it set me up to connect through my modem. Cool! Now I can connect to either Wi-fi or just directly connected to the modem.
In the future, if I have a similar problem I'll go directly to my Device Manager and enable the connection that way.
Thanks to all of you who took your valuable time to help me. I really do appreciate it!
- Mark as New
- Bookmark
- Subscribe
- Mute
- Subscribe to RSS Feed
- Permalink
- Report Inappropriate Content
Hi Tony,
Welcome to the community and thanks for posting. I'd like to get more clarification on what's happening.
Is there a LAN cable connecting your laptop and the HughesNet modem?
If so, are you saying you're unable to browse the internet once the LAN cable is connecting your laptop to the HughesNet modem?
Typically, once directly connected to the modem, you're on the internet.
Looking forward to hearing back.
- Mark as New
- Bookmark
- Subscribe
- Mute
- Subscribe to RSS Feed
- Permalink
- Report Inappropriate Content
Hi Liz,
If I power off the D-link wireless router and then try to go directly from the HughesNet modem tethered to my computer, (nothing connected to the wireless router) the computer does not see the modem and so does not connect to the internet. My only option now is to connect through the wireless router.
Tony
- Mark as New
- Bookmark
- Subscribe
- Mute
- Subscribe to RSS Feed
- Permalink
- Report Inappropriate Content
Hi Tony,
For testing purposes, let's take the D-Link router out of the equation. Have your computer directly connected to the HughesNet modem like this:
Once connected, open up a browser on the connected computer and let me know if you browse to websites normally.
If you cannot access the internet, please visit 192.168.0.1 in your browser and let me know what the system status is.
Your cooperation, patience, and understanding are much appreciated.
- Mark as New
- Bookmark
- Subscribe
- Mute
- Subscribe to RSS Feed
- Permalink
- Report Inappropriate Content
I hooked up the computer as the picture you supplied. No connection to the internet. I typed in 192.168.0.1 the address line and no connection to the internet.
However, I have another, older laptop which I connected to the modem and it connected to the internet just fine.
- Mark as New
- Bookmark
- Subscribe
- Mute
- Subscribe to RSS Feed
- Permalink
- Report Inappropriate Content
Have you made sure your Ethernet adapter has up to date drivers? You can check this by Right clicking on start and go to Device Manager under Network look for an adapter that says 10/100 (I believe that should be in the adapter name). Click on it and go to Driver and click update... Also be sure there is not a yellow "!" Next to the adapter name.
Once you are certain your adapter is up to date and no issues be sure your adapter is not disabled.. To check you can right click on Start and go to Network Connections. Be sure Ethernet is showing and has not conflicts. You can right click on Ethernet and be sure it is not disabled. You also can run Troubleshooting on the adapter by Right clicking and going to Diagnose... Troubleshooting should detect if the adapter is disabled and automatically turn it of...
Hope this information is helpful and you figure out the problem.
- Mark as New
- Bookmark
- Subscribe
- Mute
- Subscribe to RSS Feed
- Permalink
- Report Inappropriate Content
Attached is a picture of my Device Manager. I don't see anything in there for Ethernet Adapter.
The Hughesnet tech had me do all kinds of things like go to cdmi and whatever else to try to get my wireless to connect to my d-link wireless.
I don't know if there was an Ethernet Adapter in the Device Manager prior to his help. I just know that prior to his help I was able to get on the internet
by attaching the cable direct from my Hughesnet modem to my port on my laptop. Is there a way to get Ethernet Adapter back in the Control Panel without taking
the laptop to a store to get it repaired?
Thanks for your invaluable help!
Tony
- Mark as New
- Bookmark
- Subscribe
- Mute
- Subscribe to RSS Feed
- Permalink
- Report Inappropriate Content
@Tony1Pass1 wrote:
Attached is a picture of my Device Manager. I don't see anything in there for Ethernet Adapter.
The Hughesnet tech had me do all kinds of things like go to cdmi and whatever else to try to get my wireless to connect to my d-link wireless.
I don't know if there was an Ethernet Adapter in the Device Manager prior to his help. I just know that prior to his help I was able to get on the internetby attaching the cable direct from my Hughesnet modem to my port on my laptop. Is there a way to get Ethernet Adapter back in the Control Panel without taking
the laptop to a store to get it repaired?
Thanks for your invaluable help!
Tony
Tony, in the picture it shows your Realtek PCIe adapter is disabled. Right click on it and choose enable then see if a cable connection works.
- Mark as New
- Bookmark
- Subscribe
- Mute
- Subscribe to RSS Feed
- Permalink
- Report Inappropriate Content
I have run into this same issue and found a working solution, hopefully it will work for you. When this happened to me it was an issue with how windows configured the interface metrics. These are basically values which tell windows which connection to use when multiple are present.
First, click on the start button and type ncpa.cpl, which will come up with a control panel item. (This is just a shortcut to get to the connections list. You can also get to it by clicking 'Change adapter options' in the network & internet settings)
Here you will have at least two connections, one for ethernet and one for wireless. It is possible to have more than that, but we are not interested in those right now. You can check for the simple fix here by making sure ethernet isn't greyed out. If it is, right-click on it and enable it, which could very well be the solution to your issue and you can stop here.
If that is not the case, you can try changing the interface metric for both the wired and wireless connections. This setting is buried pretty deep, as it is not something which usually has to be changed. Start by right clicking on your eternet connection and selecting properties. There will be a box with a list of items. Find and click Internet Protocol Version 4 (TCP/IPv4) (click on the words themselves, not the checkbox) and select Properties under the list. At the very bottom of this new window click the Advanced... button.
You should now have a window titled Advanced TCP/IP Settings with very little information in it. At the bottom of this window uncheck the box showing Automatic metric, this will make the text box below useable. For the ethernet connection, put in a value of 2, then click OK on all of the windows that have been opened until you are back to the Network Connections window (the last window will show Close instead of Ok.. just pretend it says Ok).
Next follow the same path through the settings, this time starting from the wireless connection. Once you get to the interface metric, enter 3 this time. What this should do is set your eternet to have a higher priority than your wireless connection.. Windows should do this automatically, and there's a chance your laptop's BIOS should disable wireless when there is a wired connection, but for some reason none of this is happening. The reason we didn't set ethernet to 1 is because 1 is for the system's loopback service, which is fairly technical to explain and not something we want to mess with.
Although this solution worked for me when I was having a problem similiar to the one you are having, there is a chance this will not work for you! If that is the case, I suggest following the same path of options for each connection once more, and rechecking the box next to Automatic Metric, as this setting can complicate other troubleshooting.
- Mark as New
- Bookmark
- Subscribe
- Mute
- Subscribe to RSS Feed
- Permalink
- Report Inappropriate Content
To see if it's a problem with the laptop itself, specifically the network card, try connecting the laptop to one of the router's LAN ports with a LAN cable when the router is connectd to the modem with a LAN cable. Basically use the router, but the landline part, not the wireless part. It would also be advisable to disconnect the Wi-Fi connection to the router in the laptop so it's ONLY trying to connect via the LAN cable. If it still doesn't work, there's almost assuredly something going on with the network card in the laptop, whether an actual physical problem, a driver problem or its settings. Once it's definitely narrowed to that, we may be able to go from there to figure this out.
We know the router connects to the modem and works properly, as is evidenced by the laptop connecting to it wirelessly and working properly, so connecting to it with the LAN cable might tell us something.
Has the laptop ever connected to anything with the LAN cable before, or is this your first attempt at doing so?
You might also want to try a different LAN cable if you have one available. They can and do break.
- Mark as New
- Bookmark
- Subscribe
- Mute
- Subscribe to RSS Feed
- Permalink
- Report Inappropriate Content
Gabu,
Sorry for me being such a dork, but if I go to the bottom right of my Windows 10 laptop and access the Wireless thingy, I don't see where to turn it off.
Also, I went through the WAN stuff in the Device Manager and tried updating them via accessing the internet and it came back with the driver is up to date.
- Mark as New
- Bookmark
- Subscribe
- Mute
- Subscribe to RSS Feed
- Permalink
- Report Inappropriate Content
I typed out a long reply yesterday with a possible solution to your issue, but apparently when I did an edit it disappeared!
Try for the simple solution first. Click start and type ncpa.cpl (this is a shortcut to the network connections. You can also get to it through the 'Change adapter settings' in the network & internet settings.)
Make sure your ethernet connection is not greyed out. If it is, right click on it and hit enable. That should be the simple soution to your problem.
I have had an issue identical to this, and my proven way of fixing it is a long process to type out. So if your connection isn't disabled I will type it out for you!
- Mark as New
- Bookmark
- Subscribe
- Mute
- Subscribe to RSS Feed
- Permalink
- Report Inappropriate Content
If you look at the screenshot, you can see his network adapter "Realtek PCIe GBE Family Controller" is disabled... Only requires he open his device manager, right click that field, and click enable.
As for the post that went missing, that happens sometimes, you might want to check this thread here out, it's long but has information you might find useful: https://community.hughesnet.com/t5/Your-Thoughts-on-the-Community/My-thoughts-on-the-Community/m-p/7...
- Mark as New
- Bookmark
- Subscribe
- Mute
- Subscribe to RSS Feed
- Permalink
- Report Inappropriate Content
I don't fully intend to highjack this thread, but I will do so willingly since the solution to the problem has been given with 98% probability.
In that thread they discussed changing URLs being a trigger for auto-deletion. That must have been the case, since the edit was fixing an error in that ncpa.cpl filename I typed out. I guess we all have to be really careful when typing out full filenames from now on!
- Mark as New
- Bookmark
- Subscribe
- Mute
- Subscribe to RSS Feed
- Permalink
- Report Inappropriate Content
Dear friends,
I wish to thank you for your help. I typed up a response yesterday but do not see it in this thread now.
Anyway, yesterday I clicked on the little up arrow on the right side of my task bar to open up the little box to show my internet connection. It only showed Wi-fi. But there is a line Troubleshoot or Network settings. Can't remember which one it was but I clicked on one and Windows 10 went to a larger box asking me if I wanted to fix a connection problem or add another way to get on the internet (sorry, can't remember the words). So I let it set me up. The first question was "do you want to connect by Wi-fi?" or something like that? and I said to dismiss that and go on. Then it set me up to connect through my modem. Cool! Now I can connect to either Wi-fi or just directly connected to the modem.
In the future, if I have a similar problem I'll go directly to my Device Manager and enable the connection that way.
Thanks to all of you who took your valuable time to help me. I really do appreciate it!
- Mark as New
- Bookmark
- Subscribe
- Mute
- Subscribe to RSS Feed
- Permalink
- Report Inappropriate Content
Hi Tony,
I'm so glad to return to your thread full of awesome support from our community. I'm glad you're now able to connect however you like to the modem! Please don't hesitate to drop by the community if you have any other questions, we're here to help.
wildcats, Matt, Gabe, BirdDog, C0RR0SIVE: thank you for assisting Tony with his networking concern, you help make the community a wonderful resource!
PS
Matt, welcome to the community! I did notice your post in our spam quarantine this morning so I marked it as not spam, so you might find it back in this thread. You're correct, the URL in your post triggered our spam system since we're not used to you posting here. Our spam system is learning, so please don't hesitate to keep contributing to the community, we'd love to have you stick around!
- Mark as New
- Bookmark
- Subscribe
- Mute
- Subscribe to RSS Feed
- Permalink
- Report Inappropriate Content
@Liz wrote:
PS
Matt, welcome to the community! I did notice your post in our spam quarantine this morning so I marked it as not spam, so you might find it back in this thread. You're correct, the URL in your post triggered our spam system since we're not used to you posting here. Our spam system is learning, so please don't hesitate to keep contributing to the community, we'd love to have you stick around!
That's good to know, as it shows that it's ANY post, and not just posts that contain Macros, that the system doesn't like when one makes an edit to a URL. It's also good to know that the system is learning what can be trusted by how long someone has been posting on it. Pretty slick.
- Hughesnet Community
- :
- Hughesnet Support Community
- :
- Tech Support
- :
- Re: I connect to my D-Link wifi now but can't conn...