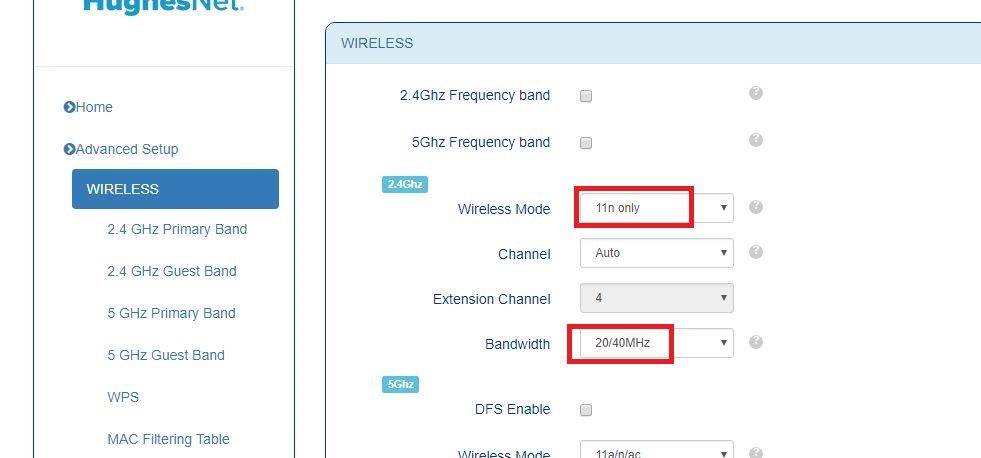- Hughesnet Community
- :
- Hughesnet Support Community
- :
- Tech Support
- :
- Re: Gen 5 speeds extremely slow
- Subscribe to RSS Feed
- Mark Topic as New
- Mark Topic as Read
- Float this Topic for Current User
- Bookmark
- Subscribe
- Mute
- Printer Friendly Page
Gen 5 speeds extremely slow
- Mark as New
- Bookmark
- Subscribe
- Mute
- Subscribe to RSS Feed
- Permalink
- Report Inappropriate Content
Gen 5 speeds extremely slow
I apologize in advance for my lack of knowledge in computer usage but I have been with Hughes Net for over 3 years. I recently changed to the Gen 5 upgrade. Ever since I set up my modum, it takes forever to open web pages. I had a lot morfe success and smoother service before I switched. I even bought a new laptop thinking it was my computer. No change.
I have run several speed tests on HughesNet and also on the testmy site. My problem is that there appears to be no way for me to connect a LAN cable to my new laptop nor am I able to purchase a new type of cable just to do these tests.
What is interesting is that I did the testmy with my wireless laptop and my speeds were only in the 6.6 Mbps range and when I hooked my old laptop up to the modem with the LAN cable the speed was 12.5 Mbps. The thing is that I use my wireless laptop all the time. I shouldn't have to connect my HughesNet "wireless" modem with a LAN cable to get the speeds I was getting before I upgraded.
What suggestions do you have for me?
Thank you.
Solved! Go to Solution.
- Labels:
-
Performance
- Mark as New
- Bookmark
- Subscribe
- Mute
- Subscribe to RSS Feed
- Permalink
- Report Inappropriate Content
Regarding Windows 10 updates, the most common days for monthly updates are Tuesdays, and most often the second and fourth Tuesday of the month. It's colloquially known as "Patch Tuesday". However, with that said, Windows updates can be released at any time.
There are a few different ways to control Windows 10 updates, at least to a certain extent. Please see this recent thread concerning this... https://community.hughesnet.com/t5/Tech-Support/How-to-turn-off-automatic-updates-on-Windows-10/m-p/...
Now, regarding your speed issue, there is a setting change in the HughesNet modem that may help. It would be best to perform this setting change with a LAN cable connected device, if you have one available. If you do not have one available and you use your WiFi connected laptop, you may lose the connection temporarily after you complete the change, but your laptop should reconnected within a few seconds. If your laptop is not set to connect automatically, you'll have to reconnect it in the same way you connect each time you start the laptop.
Perform the steps as follows...
Go to the System Control Center and click on WiFi Settings on the lower left. Use "admin" as the password (without the quotes). Click "Advanced Setup", then "Wireless". Then, in the 2.4Ghz settings on the right, change the Wireless Mode to "11n only" and the Bandwidth to "20/40 MHz". Then click Save Settings at the bottom. At this point, whatever you have connected via WiFi will probably lose its connection. Again, if you have your laptop set to connect automatically it should reconnect within a few seconds. If not, again, you'll have to reconnect it manually, in the same manner you connect to the WiFi each time you start the computer if you connect manually each time.
Once you've reconnected, see if your speed has improved relative to your other device.
Change to look like the following, and change ONLY the settings in the two red boxes, then click Save Settings at the bottom.
- Mark as New
- Bookmark
- Subscribe
- Mute
- Subscribe to RSS Feed
- Permalink
- Report Inappropriate Content
Have you tried power cycling the HughesNet modem to see if your speeds kick up? If not, unplug the modem, wait at least 30 seconds, then plug it back in. Wait about five minutes for it to be fully back online, then try again. It might even be a good idea to shut the laptop down, then perform the power cycling of the modem, then turn the laptop back on after the five minutes have passed from when you plugged the modem back in.
If none of that makes a difference, what model is the present laptop (so I can look up what wireless network card it has)? Are you connecting using the 2.4Ghz or 5Ghz radio? How close are you to the Hughesnet modem when you are using your present laptop wirelessly?
- Mark as New
- Bookmark
- Subscribe
- Mute
- Subscribe to RSS Feed
- Permalink
- Report Inappropriate Content
Hey Tim_laura, Thank you for posting. I took a look at your account to see if there is any reason for the slow speeds. What I noticed is that there was a thunderstorm at the location of your gateway, which is North Platte, NE, when you posted. You can try the steps provided by GabeU and I will keep an eye on your account to see how it looks once the weather has cleared.
- Jorge
- Mark as New
- Bookmark
- Subscribe
- Mute
- Subscribe to RSS Feed
- Permalink
- Report Inappropriate Content
Hello, Jorge.
If I may, can I ask why I am using a gateway in Nebraska when I live in the eastern side of Oklahoma??
Thank you.
- Mark as New
- Bookmark
- Subscribe
- Mute
- Subscribe to RSS Feed
- Permalink
- Report Inappropriate Content
tim_laura,
GabeU has provided a great description of the service and our use of ground station gateways. I'd also like to add that the gateways are generally placed in areas to ensure the least amount of natural and man-made interference possible.
You can also follow this link if you would like to learn more about how our service works: https://bit.ly/2Iwa0iL
-Jorge
- Mark as New
- Bookmark
- Subscribe
- Mute
- Subscribe to RSS Feed
- Permalink
- Report Inappropriate Content
Hi, GabeU.
I have tried power cycling the modem and it does not affect the speeds any. I have a Dell Inspiron 15 3000 Series. I am sorry that I do not know which size radio I am connecting with. If you can tell me how to check, I will try my best. My laptop is only about 5 feet from the modem.
Thank you.
Laura
- Mark as New
- Bookmark
- Subscribe
- Mute
- Subscribe to RSS Feed
- Permalink
- Report Inappropriate Content
First, the gateway question. The gateway is the collection point for your signal on the other side of the satellite. If you think of the satellite as a mirror (which it sort of is), your HughesNet signal goes from your dish to the satellite, then back down to a gateway on earth, then onto the internet, then everything in reverse, back to your dish. Each gateway handles a number of beams, and they can be anywhere in the US. I'm in NY state, yet my gateway is in Oregon, clear on the other side of the country.
Now, your computer. Being that you are that close to the modem it's unlikely it's a range issue, which is one of the things I was thinking could be the problem.
Regarding your laptop and what radio you can connect to, it's hard to tell, as the Inspiron 15 3000 has a number of models, with some of them having the ability to connect to only the 2.4Ghz radio, and others the ability to connect to both the 2.4Ghz radio and 5Ghz radio. The 5Ghz radio can be faster, but the 2.4Ghz radio has better range.
You can tell which radio you are connected to by the initial part of its name. In your connection you should see it start with either hug2 or hug5, and this denotes which radio your WiFi is utilizing. To see which one it is, click on the little quarter bullseye looking icon on the lower right in your taskbar. Does your connection say hug2 or hug5?
If you see both, one should say "Connected, secured". This is the one you're actually connected to. If you do see both, you could try connecting to the other to see if that makes any difference with the speed (if you're still experiencing slow speeds). If you want to try that, click the one you're presently connected to and click "Disconnect". Then click the one you want to connect to and click "Connect" (you'll probably want to check the box for "Connect automatically"). You're going to have to enter the password again, which is on the back of the modem. It may ask you if you want a public or private connection. Since it's your home internet, I would choose Private.
If you're able to connect to the other radio, but you're still having speed problems, please reply. Conversely, if you only see the 2.4Ghz radio, and you're still having problems (since the storm mentioned by Amanda), again, please reply, as there may be a couple of settings adjustments we could try to get the speed up.
Edit: I should add that you may see an entry labeled as "Hidden Network." If you do, disregard it, as you can't connect to it. It's specifically for the WiFi Booster sold by HughesNet, but it shows up in the available WiFi Networks on your computer.
- Mark as New
- Bookmark
- Subscribe
- Mute
- Subscribe to RSS Feed
- Permalink
- Report Inappropriate Content
Thank you for being so patient and explaining this to me. I have checked and believe I am using the 2.4 Ghz radio. This is what my settings show:
SSID: Home
Protocol: 802.11n
Security type: WPA2-Personal
Network band: 2.4 GHz
Network channel: 1
IPv6 address: 2001:5b0:286b:2c28:ec33:7dc8:de9d:8429
IPv6 DNS servers: 2001:5b0:286b:2c20:0:ff:fec5:81d6
fd0d:edc3:e12a::1
IPv4 address: 192.168.42.114
IPv4 DNS servers: 192.168.0.1
192.168.0.1
Manufacturer: Qualcomm Communications Inc.
Description: Qualcomm QCA9565 802.11b/g/n Wireless Adapter
Driver version: 10.0.0.352
Physical address (MAC): B0-52-16-8F-17-81
And it is password secured.
I would appreciate it if you could show me any settings that I might change that could speed things up a bit. Also, kind of off topic, is there any way that you know of to the time when windows 10 downloads their updates? That uses a lot of my data.
Thank you so much!
- Mark as New
- Bookmark
- Subscribe
- Mute
- Subscribe to RSS Feed
- Permalink
- Report Inappropriate Content
Regarding Windows 10 updates, the most common days for monthly updates are Tuesdays, and most often the second and fourth Tuesday of the month. It's colloquially known as "Patch Tuesday". However, with that said, Windows updates can be released at any time.
There are a few different ways to control Windows 10 updates, at least to a certain extent. Please see this recent thread concerning this... https://community.hughesnet.com/t5/Tech-Support/How-to-turn-off-automatic-updates-on-Windows-10/m-p/...
Now, regarding your speed issue, there is a setting change in the HughesNet modem that may help. It would be best to perform this setting change with a LAN cable connected device, if you have one available. If you do not have one available and you use your WiFi connected laptop, you may lose the connection temporarily after you complete the change, but your laptop should reconnected within a few seconds. If your laptop is not set to connect automatically, you'll have to reconnect it in the same way you connect each time you start the laptop.
Perform the steps as follows...
Go to the System Control Center and click on WiFi Settings on the lower left. Use "admin" as the password (without the quotes). Click "Advanced Setup", then "Wireless". Then, in the 2.4Ghz settings on the right, change the Wireless Mode to "11n only" and the Bandwidth to "20/40 MHz". Then click Save Settings at the bottom. At this point, whatever you have connected via WiFi will probably lose its connection. Again, if you have your laptop set to connect automatically it should reconnect within a few seconds. If not, again, you'll have to reconnect it manually, in the same manner you connect to the WiFi each time you start the computer if you connect manually each time.
Once you've reconnected, see if your speed has improved relative to your other device.
Change to look like the following, and change ONLY the settings in the two red boxes, then click Save Settings at the bottom.
- Mark as New
- Bookmark
- Subscribe
- Mute
- Subscribe to RSS Feed
- Permalink
- Report Inappropriate Content
Oh my goodness! That made a huge difference in the speed! Now it only takes about 8 seconds to open a web page. Even the videos are faster!!
Thank you so much for your help!
- Mark as New
- Bookmark
- Subscribe
- Mute
- Subscribe to RSS Feed
- Permalink
- Report Inappropriate Content
You're very welcome. I'm glad it helped. 🙂
I had a similar issue a while back and a person on here helped me with that exact settings change, so it's kind of paying it forward. Coincidentally, it was with my Dell Inspiron 15 3000 series laptop that it helped. I have the 3521 model from about five or six years ago, but it's very similar to yours, as is the WiFi network adapter it uses. And though I most often use the desktop I'm not now, I do use the laptop occasionally, which still works perfectly.
- Hughesnet Community
- :
- Hughesnet Support Community
- :
- Tech Support
- :
- Re: Gen 5 speeds extremely slow